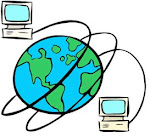ACCESS
Ejemplo de Base de Datos con Access.
Guardar el ejemplo en el PC y luego abrirlo desde el programa Microsoft Access. Descargar AQUI
- A continuación se presentan unos apuntes, junto con ejercicios, que te permitirán entender mejor las Bases de Datos ACCESS. Para descargarlos pincha en las palabras APRENDE ACCESS
- Todos los ejercicios de los apuntes los puedes ver descargándote la base de datos, pinchando AQUI.

EXCEL
Una hoja de cálculo está formada principalmente por tablas en cuyas celdas se insertan los datos, y una serie de acciones nos permiten generar estadísticas mediante gráficas o realizar la edición de informes.
- Ejercicio 1: Boletín de calificaciones. Os podéis descargar el ejercicio pinchando AQUI
- Ejercicio 2: Presupuesto materiales. Descargar AQUI
- Ejercicio 3: Factura de Electricidad. Descargar AQUI
Referencias relativas y absolutas. Para entender las referencias de celdas: relativas y absolutas os podéis descargar el siguiente ejercicio pinchando AQUI
- Ejercicio 4: Creación de una empresa de camisetas. Descargar AQUI
Base de datos con Excel. Cuando una base de datos no es muy compleja y contiene unos pocos campos en una sola tabla, se puede gestionar correctamente con Excel.
Listas. Se llama lista a una colección de datos dispuestos en forma de tabla, que pueden ser tratados automáticamente, es decir, que pueden realizarse con ellos, mediante Excel, las operaciones básicas: ordenar, añadir, borrar, buscar, etc.
- Visualizar registros en fichas.
- Añadir registros
- Ordenar registros
- Buscar registros
- Ejercicio 6. Control de ingresos y gastos. Descargar AQUI
El fichero en formato Excel del ejercicio 6 podéis descargarlo pinchando AQUI
- Ejercicio 7. Resolución de Sistemas de Ecuaciones gráficamente. Descargar AQUI
- Ejercicio 8. Cálculo de la letra del NIF. Descargar AQUI

WORD
- Manual de Word. Descargar AQUI
1. Utilización de plantillas
Ejecuta Microsoft Office Word y selecciona del menú principal Archivo/Nuevo
Aparecerá un menú a la derecha de la pantalla. Elige Plantillas/En mi PC...
Se mostrará una ventana con varias pestañas. Escoge la pestaña Publicaciones, dentro de ella selecciona Manual y luego elige la opción Documento en la parte inferior. Pulsa Aceptar y se abrirá un nuevo documento con la estructura propuesta para el manual.
2. Definir permisos de acceso al documento
Abre un documento de Word. En el menú principal, selecciona el submenú Herramientas/Opciones. Aparecerá una ventana con varias pestañas. Escoge la pestaña Seguridad. Rellena los cuadros Contraseña de apertura y Contraseña de escritura. Marca también la casilla Recomendado sólo lectura. Pulsa Aceptar. Aparecerá dos cuadros de diálogo para confirmar cada una de las contraseñas introducidas.
3. Enviar un documento por e-mail desde una aplicación
Desde el icono de un documento Word, con el botón derecho del ratón, hacer clic en Enviar a /destinatario de correo. De esta forma enviamos un e-mail con el documento word como archivo adjunto. Es importante indicar en el destinatario la persona a la que queremos mandar el correo.
4. Realización de dibujos
En el menú principal, seleccionar Ver/Barra de herramientas y marca Dibujo. Aparecerá en la parte inferior de la pantalla una barra con las herramientas para la realización de dibujos.
5. Combinación de correspondencia
Cuando se requiere escribir una misma carta dirigida a varios destinatarios, resulta muy útil la posibilidad de generar de forma automática todas las cartas con la inclusión de la dirección en las mismas. a esta operación se la denomina combinar correspondencia.
En el menú principal, selecciona Herramientas. Escoge la opción Cartas y correspondencia/ Combinar correspondencia. Aparecerá un menú en la parte derecha de la ventana para seleccionar el tipo de documento. Escoge Cartas. Completa todos los pasos. Pulsa Siguiente para avanzar. Finalmente, comprueba que se han generado las cartas según lo esperado.
6. Generación de índices dinámicos en un documento Word
- Para crear un título dinámico en Word tenemos que indicar en formato de texto Título
Ejemplo: Para poner 1. Introducción, seleccionar Título 1 y escribir 1. Introducción
Para poner 1.1 Historia, seleccionar Título 2 y escribir 1.1 Historia
- En la primera página del documento queremos que aparezca el índice dinámico, para ello hacemos lo siguiente: En el menú principal, seleccionamos Insertar/Referencia/Índice y tablas. Aparecerá una ventana con varias solapas. En la solapa Tabla de contenido le damos Aceptar.
- Cuando escribamos nuevos títulos al documento hay que actualizar el índice: nos posicionamos sobre el índice y con el botón derecho del ratón hacemos clic en Actualizar campos. Nos aparecerá una ventana y marcamos Actualizar toda la tabla y damos Aceptar.
7. Encabezados y pie de página
Abre un documento de Word. En el menú principal, selecciona el submenú Ver/Encabezado y pie de página. Ten en cuenta que lo que pongas en el encabezado y pie de página aparecerá en todas las páginas del documento. En el encabezado se suele poner el título y en el pie de página el número de página del documento, se recomienda usar la opción Página X de Y.